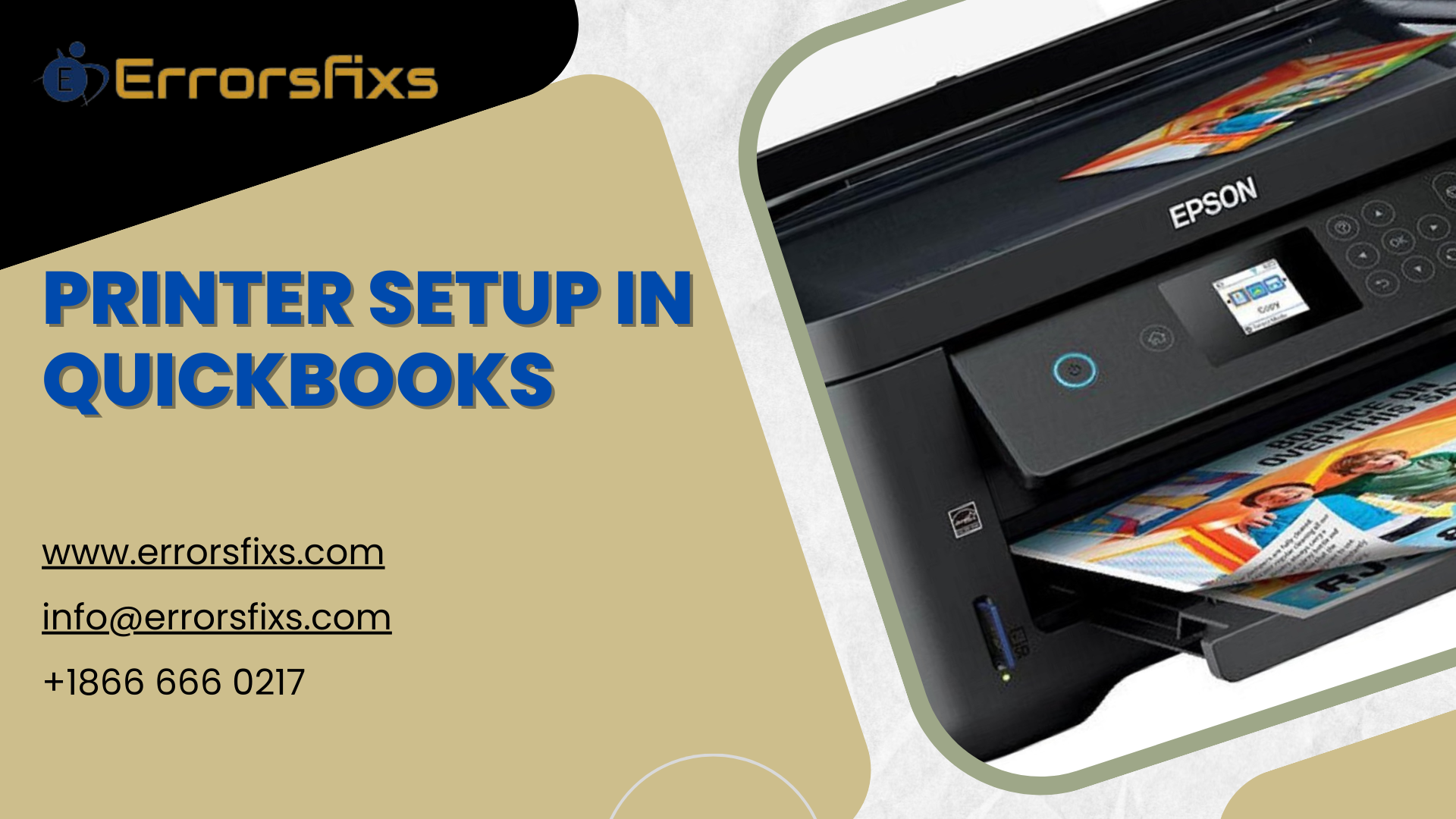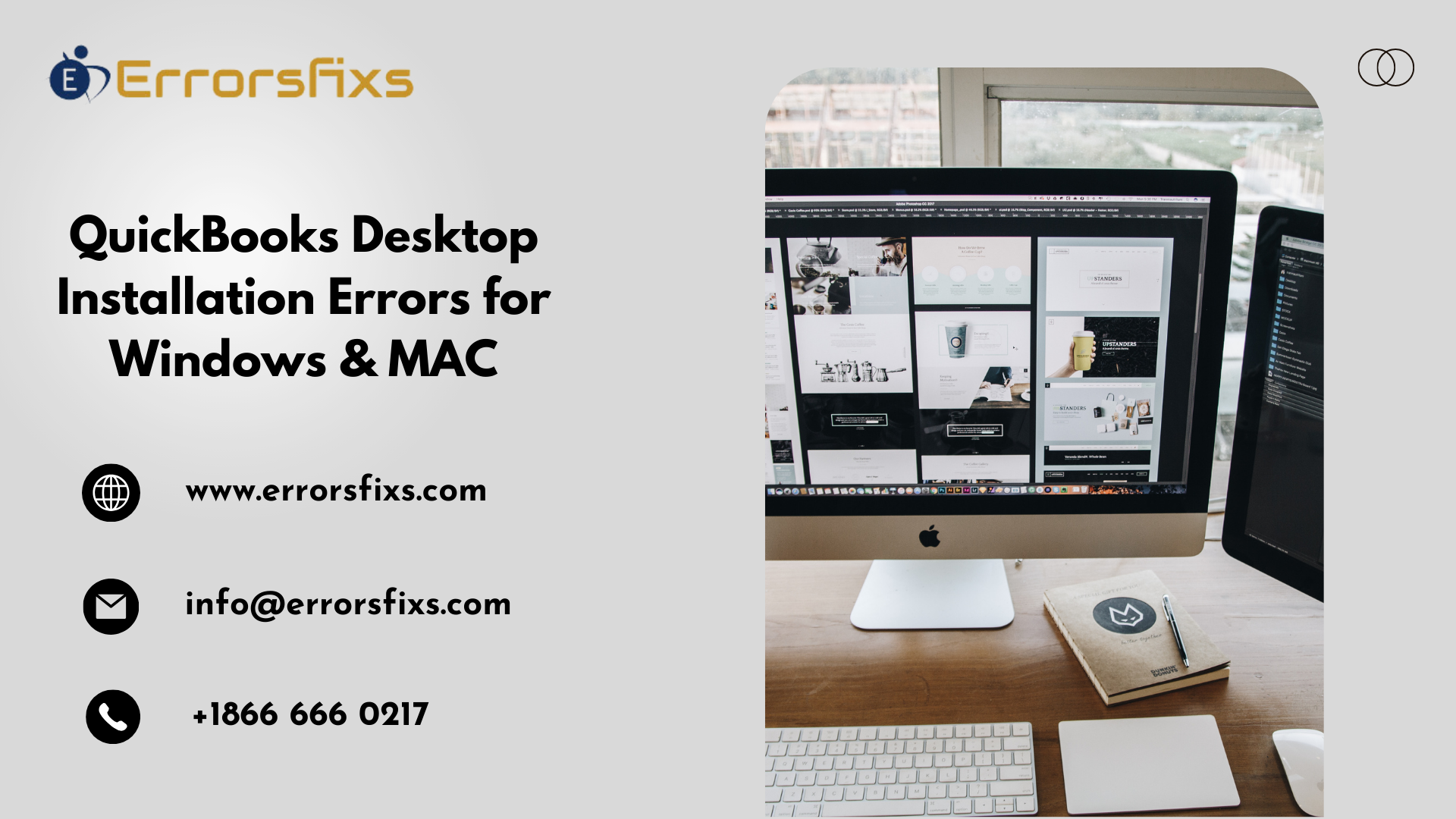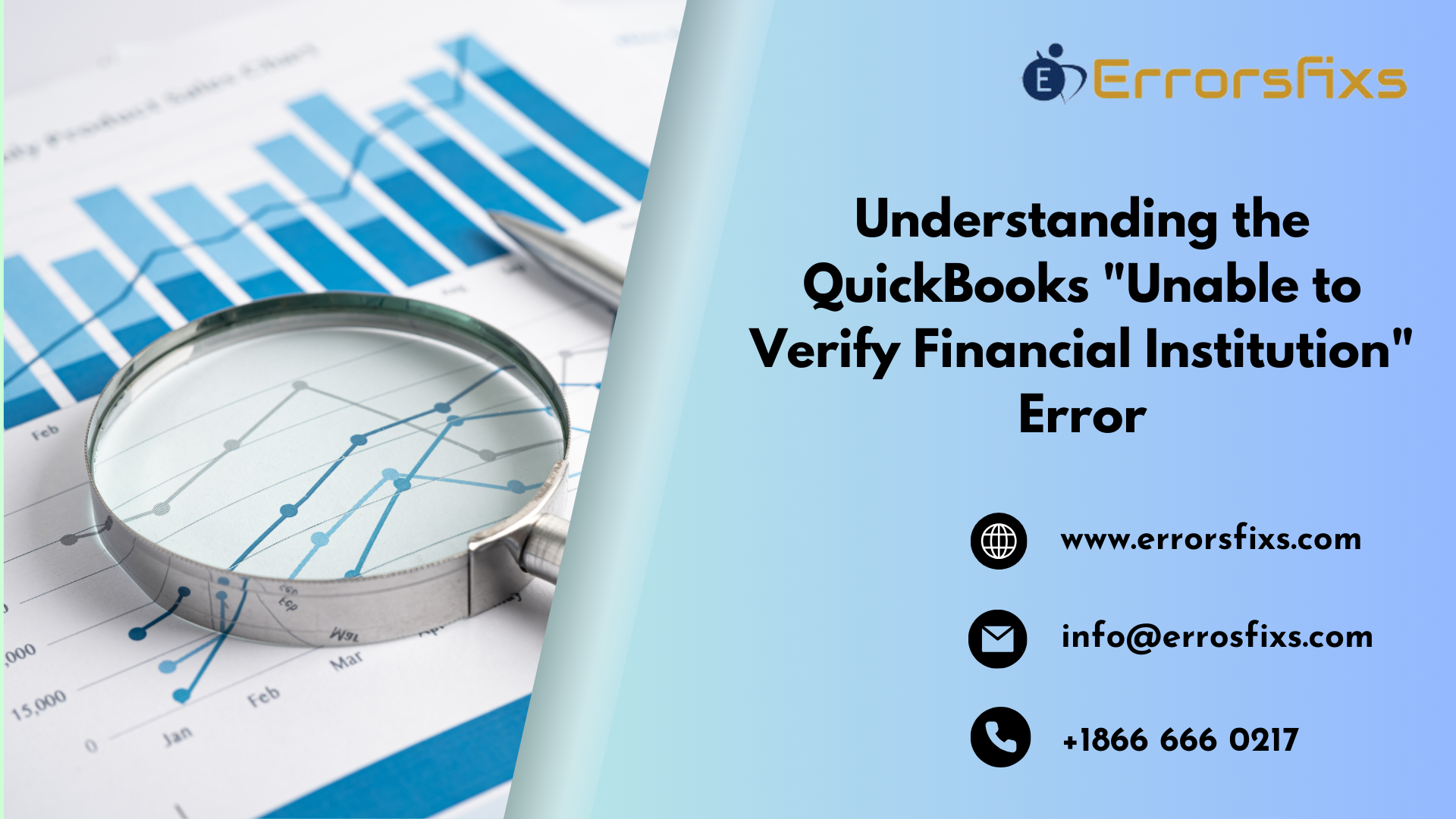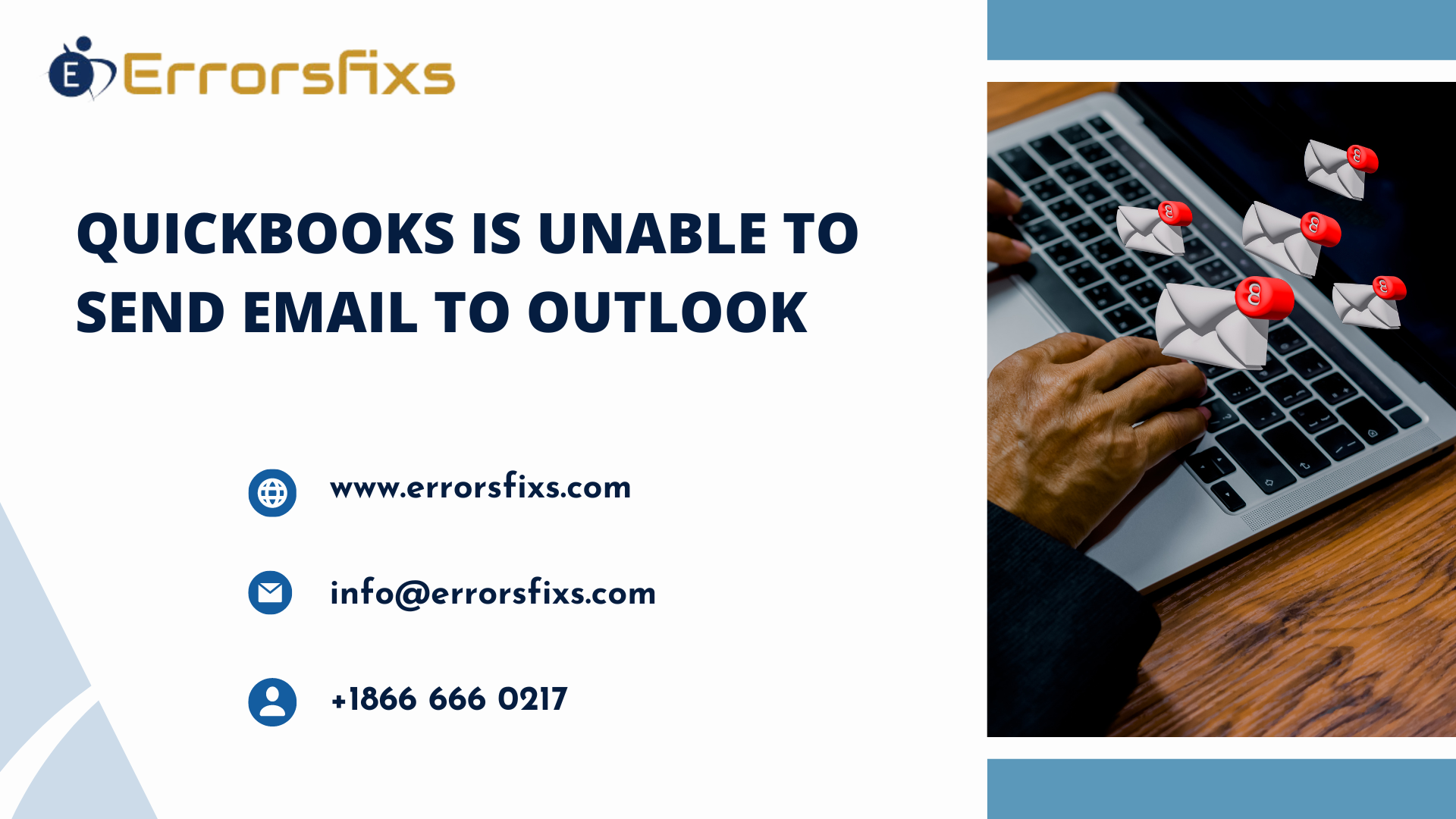QuickBooks provides a number of tools to help businesses manage their finances more easily. One such essential feature is Printer Setup, which plays a crucial role in generating physical copies of financial documents. Let’s delve into what this feature entails and how it enhances your accounting workflow.
What Is QuickBooks Printer Setup?
The Printer Setup feature in QuickBooks allows you to configure and connect your printer to the software. By doing so, you enable seamless printing of various documents directly from QuickBooks. Whether you need to print invoices, checks, purchase orders, or financial reports, this feature ensures that the output is accurate, professional, and aligned with your business needs.
Key Functions of QuickBooks Printer Setup:
- Document Printing:
- Invoices: Generate professional invoices for your clients and customers. Customize the layout, add your company logo, and include all relevant details.
- Checks: Print checks for payments, payroll, or other financial transactions. QuickBooks ensures that check numbers match your records.
- Reports: Obtain hard copies of financial reports, such as profit and loss statements, balance sheets, and cash flow summaries.
- Customization Options:
- Paper Size and Orientation: Set the appropriate paper size (letter, legal, A4, etc.) and choose between portrait or landscape orientation.
- Printer Selection: Configure your default printer or select a specific printer for different document types.
- Margins and Headers: Adjust margins and include headers with essential information (e.g., company name, date, page number).
- Integration with Templates:
- Templates: QuickBooks provides pre-designed templates for invoices, checks, and other documents. Customize these templates to reflect your brand identity.
- Logo Inclusion: Upload your company logo to appear on printed documents, reinforcing your professional image.
Troubleshooting and Maintenance:
- Printer Alignment: Ensure that your printer aligns correctly with the paper to avoid misprints.
- Driver Updates: Regularly update printer drivers to prevent compatibility issues.
- Test Prints: Perform test prints to verify the quality and alignment before printing important documents.
Benefits of Using QuickBooks Printer Setup:
- Efficiency: Streamline your accounting processes by directly printing from QuickBooks, eliminating the need for manual data entry.
- Accuracy: Printed documents match the digital versions, reducing the risk of errors.
- Professionalism: Impress clients, vendors, and stakeholders with well-formatted invoices and reports.
- Time Savings: Quick access to printing options saves time during busy workdays.
Error Description: QuickBooks Printer Setup Not Opening or Not Working
When attempting to use the QuickBooks Printer Setup, some users encounter issues where the application fails to open or does not function as expected. This can be frustrating, especially when you need to print invoices, checks, or other important documents directly from QuickBooks.
Possible Causes:
- Software Conflicts: Conflicts with other software or applications running on your system might prevent QuickBooks Printer Setup from functioning correctly.
- Outdated Drivers: Outdated or incompatible printer drivers can lead to issues with the printer setup.
- Corrupted QuickBooks Installation: A corrupted installation of QuickBooks can impact the functionality of the Printer Setup feature.
- Permissions Issues: Insufficient permissions for the QuickBooks application or printer settings can cause problems.
Common scenarios when this issue might occur
Here are some common scenarios when QuickBooks Printer Setup may not open or work as expected:
- Qbprint.qbp File Corruption:
- The Qbprint.qbp file is a QuickBooks Desktop-created file that contains data lines for each form in QuickBooks.
- If this file gets corrupted, it can cause issues with the Printer Setup.
- Printer Setup Off-Screen or Default Printer Issue:
- Sometimes the Printer Setup window may appear off-screen.
- Ensure that the default printer is set correctly in QuickBooks.
- Verify that the printer name matches the exact name of the printer you want to use.
- Test Printer Setup and Company File:
- To ensure your printer is functioning correctly, follow these steps:
- Power off the printer
- Restart your computer
- Turn the printer back on
- Verify that the printer paper is properly loaded.
- Check if the printer is the right one in QuickBooks.
- Print from another program (e.g., Notepad) to verify if printing works.
- Test your company file by printing different forms or reports.
- If issues persist, consider running the Print and PDF tool from the QuickBooks Tool Hub.
Remember to always check for the latest QuickBooks updates, ensure proper printer drivers, and troubleshoot any other printer-related issues.
Step-by-step solutions on how to resolve the issue
Here’s a step-by-step guide to resolve the issue of QuickBooks Printer Setup not opening or not working:
Solution 1: Rename the Qbprint.qbp File
- Locate the Qbprint.qbp file. To locate it, Windows may need to show hidden files.
- For Windows 10/8/7 and Vista: C:\ProgramData\Intuit\QuickBooks 20XX (where 20XX represents your QuickBooks Desktop version)
- For Server 2008 and Server 2012: C:\Program Data\Intuit\QuickBooks YEAR and C:\Users\remote user\AppData\Roaming\Intuit\YEAR VERSION\TSPrinterSettings
- Right-click the Qbprint.qbp file and choose “Rename” (e.g., rename it to “QBprint.old”)
- Open QuickBooks Desktop, go to File, then select Printer Setup
- By selecting any transaction from the Form Name drop-down menu and selecting “Ok,” a new Qbprint.qbp file will be created.
Solution 2: Test Printer Setup
- To ensure your printer is functioning correctly, follow these steps:
- Power off the printer
- Restart your computer
- Turn the printer back on
- Verify that the printer paper is properly loaded
- In QuickBooks, go to File > Printer Setup
- Choose the form you need to print
- Ensure that the printer name matches the exact name of the printer you want to use
- Correct the setup within your computer’s Printer Setup if needed.
- If the printer is a network printer and the test page doesn’t print, check for network issues.
Solution 3: Verify the Installation of QuickBooks and Your Company File
- Try printing a different form or a regular report instead
- If successful, try printing smaller batches
- Open a sample company file for QuickBooks and try to print the same kind of form or report
- If you encounter issues, consider resolving data damage in your company file.
Solution 4: Launch the PDF and Print Tool:
- Download the QuickBooks Tool Hub and run the Print and PDF Tool from there.
Tips and best practices to avoid facing this issue in the future
Here are some tips and best practices to avoid facing issues with QuickBooks Printer Setup not opening or not working in the future:
- Update QuickBooks and Printer Drivers:
- Regularly update both QuickBooks and your printer drivers to ensure compatibility and optimal performance.
- Outdated software can lead to printing errors.
- Check Printer Connectivity:
- Verify that your printer is properly connected to your computer or network.
- Ensure the printer is turned on and connected via USB, Wi-Fi, or Ethernet.
- Set the Default Printer:
- In QuickBooks, go to File > Printer Setup.
- Select your default printer from the list.
- Confirm that the correct printer is selected for invoices, checks, and other forms.
- Test Printing Outside QuickBooks:
- Print a test page from another application (e.g., Microsoft Word) to ensure the printer is functioning correctly.
- If it works outside QuickBooks, the issue may be specific to the software.
- Restart QuickBooks and Your Computer:
- Sometimes, a simple restart can resolve printer-related issues.
- Close QuickBooks, restart your computer, and then open QuickBooks again.
- Check Printer Permissions:
- Ensure that your user account has the necessary permissions to access and use the printer.
- Adjust permissions if needed.
- Verify Printer Settings:
- Go to your printer settings and check paper size, orientation, and other preferences.
- Make sure they match the settings in QuickBooks.
- Reinstall or Repair QuickBooks:
- If the issue persists, consider repairing or reinstalling QuickBooks.
- Follow the official QuickBooks guidelines for this process.
Conclusion
Efficient printing is integral to maintaining accurate financial records and professional communication. By mastering the QuickBooks Printer Setup, you’ll enhance productivity, reduce errors, and present polished documents to clients, vendors, and stakeholders. In case, you’re facing problems with QuickBooks Printer Setup not opening or not working; make sure you check your printer connectivity, test your printer setup. Remember to restart your computer and check temp folder permissions if needed. These steps should help resolve most printer-related problems in QuickBooks.