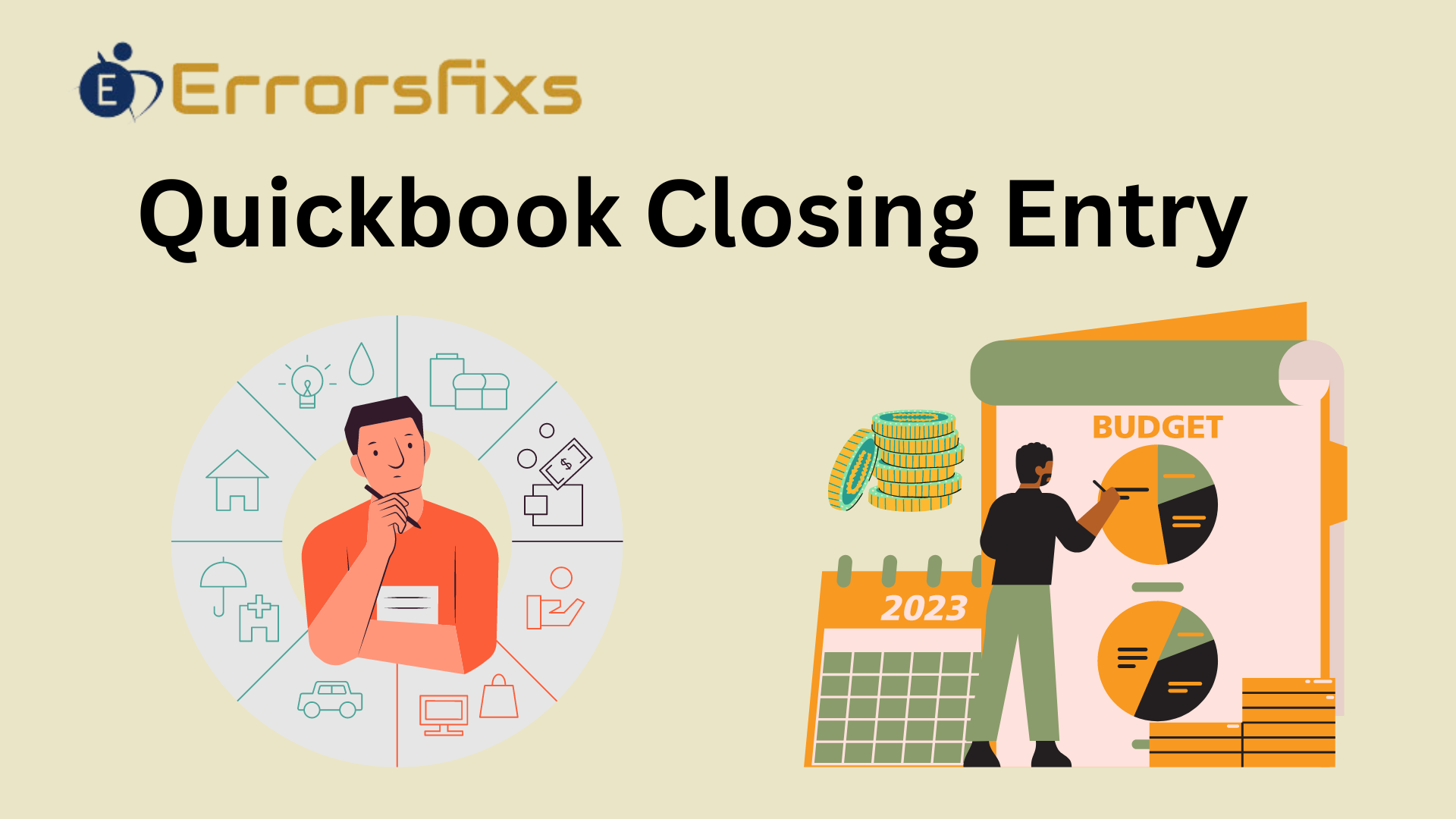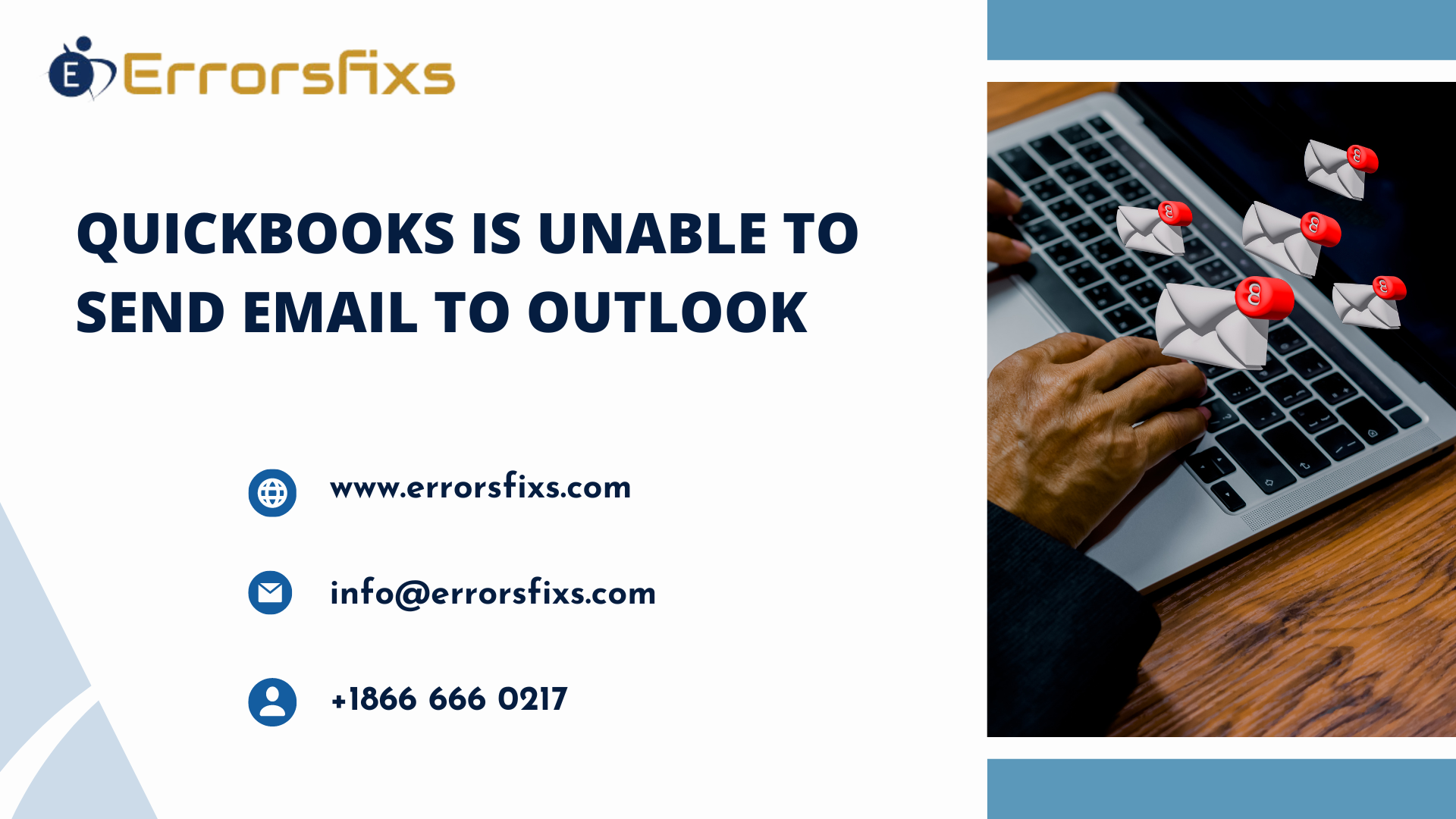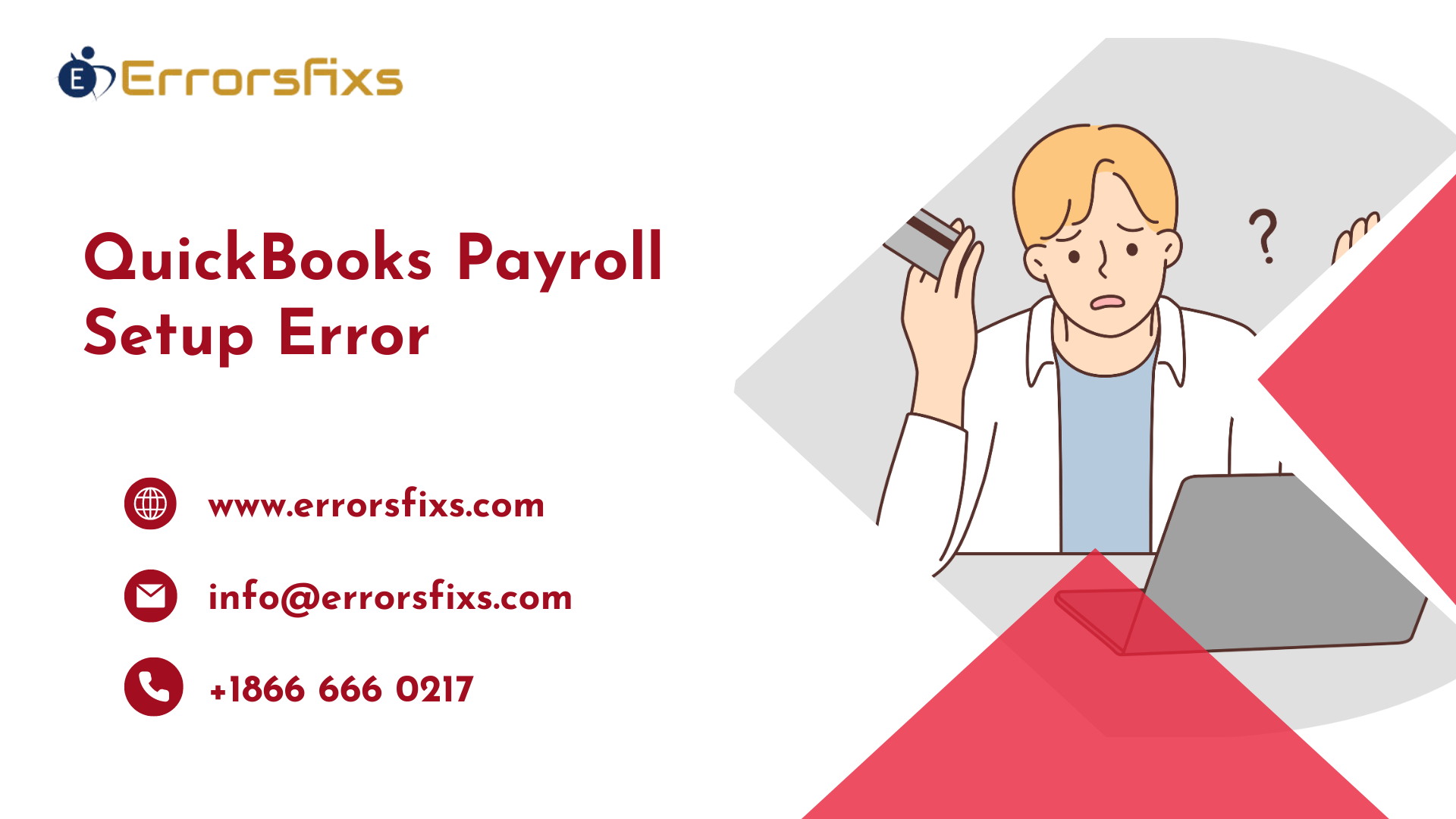Closing Entries in QuickBooks: A Simplified Overview
In QuickBooks, closing entries are handled automatically. The software computes necessary adjustments to zero out the income and expense accounts and transfers the net income or loss to the Retained Earnings account. This process is crucial for preparing the books for the upcoming fiscal period.
Important Steps in the Closing Process:
- Before initiating the closing process, it’s important to review all financial statements for accuracy
- QuickBooks allows you to set a closing date, which acts as a cutoff for the fiscal year
- Transactions dated on or before the closing date cannot be modified without a closing date password
- For added security, QuickBooks provides the option to create a closing date password
- This restricts access to prior-period data, ensuring that only authorized users can make changes
- QuickBooks makes automatic year-end adjustments based on your fiscal year start month
- These adjustments include zeroing out income and expense accounts and updating the Retained Earnings account with the net income
- After setting the closing date, any changes made to transactions dated on or before the closing date will appear in the Closing Date Exception Report
- This helps in monitoring any alterations made after the books have been closed
- With the closing entries completed, QuickBooks is ready to start recording transactions for the new fiscal year with a clean slate.
By automating the closing entries, QuickBooks simplifies the year-end process, ensuring that businesses can seamlessly transition from one fiscal year to the next without manual intervention. This automation not only saves time but also reduces the potential for errors, making it a reliable choice for businesses of all sizes.
How to create a closing entry in QuickBooks?
Creating a closing entry in QuickBooks is an essential part of the accounting process, marking the end of an accounting period and preparing your books for the next period.
Here’s a step-by-step guide to help you create a closing entry in QuickBooks:
- Before making any closing entries, ensure all transactions for the period have been entered and that your accounts are accurate
- From the QuickBooks Dashboard, go to the ‘Company’ menu and select ‘Make General Journal Entries’
- Enter the date for the last day of the fiscal year you are closing
- Enter the Closing Entries:
- Debit all Income Accounts: Sum up the balances of all income accounts and enter that amount as a debit to zero out the income accounts.
- Credit the Retained Earnings Account: The total amount debited from the income accounts should now be credited to the Retained Earnings account to reflect the net income for the year
- Close Expense Accounts:
- Credit all Expense Accounts: Similar to income accounts, total the balances of all expense accounts and credit them to zero out the expenses
- Debit the Retained Earnings Account: The amount credited from the expense accounts should be debited from the Retained Earnings account
- Double-check the journal entry to ensure that the debits and credits are equal and that the income and expense accounts have been zeroed out
- Once you’re satisfied with the entry, save it
- QuickBooks will automatically update the Retained Earnings account with the net income or loss for the year
- To prevent any changes to the closed period, consider setting a closing date and password under the ‘Edit’ menu, then ‘Preferences’, and ‘Accounting’.
Remember, QuickBooks does not require you to close your books at the end of every fiscal year as it automatically makes certain year-end adjustments based on your fiscal year start month. However, creating closing entries manually can give you greater control over your financial reporting and help ensure accuracy in your financial statements.
The Impact of Closing Entries on Financial Statements in QuickBooks
Closing entries in QuickBooks play a pivotal role in the accuracy of financial statements. These entries mark the culmination of a reporting period, whether monthly or annually, and set the stage for a fresh accounting cycle.
- Resetting Temporary Accounts:
Closing entries reset the balances of temporary accounts—revenues, expenses, and dividends—to zero. This is done by transferring their balances to permanent equity accounts, such as Retained Earnings. This reset allows QuickBooks to accurately track and report the financial performance for the new period without the baggage of the previous period’s figures.
- Ensuring Accurate Financial Reporting:
By clearing temporary accounts, closing entries ensure that the Income Statement only reflects the income and expenses of the current period. This leads to precise calculation of net income or loss, which is then reported on the Balance Sheet under Retained Earnings, affecting the equity of the company.
- Preventing Data Carryover:
Without closing entries, there’s a risk of carrying over data from one period to another, which can skew financial results. QuickBooks helps prevent this by automating the process, ensuring that each new period starts with a clean slate.
- Compliance and Decision-Making:
Accurate financial statements are essential for compliance with tax laws and for making informed business decisions. Closing entries contribute to this by providing a true reflection of a company’s financial health, as seen in its financial statements.
In short, closing entries are not just a procedural formality but a fundamental process that ensures the integrity of financial reporting in QuickBooks. They provide stakeholders with a clear and accurate picture of a company’s financial activities for a specific period.
Common issues and solutions when creating closing entries in QuickBooks
Creating closing entries in QuickBooks is a crucial step in ensuring that your financial records accurately reflect the fiscal year’s end. However, users may encounter several common issues during this process.
Here are some of the issues and their solutions:
Issue 1: Incorrect Account Balances
Sometimes, the balances of certain accounts may not zero out as expected.
Solution: Review all transactions for accuracy and make necessary adjustments. Ensure that all income and expense accounts are properly closed to the Retained Earnings account.
Issue 2: Forgotten Closing Date Password
If you’ve set a closing date password and forgotten it, you won’t be able to make changes to the closed period.
Solution: Use the password reset feature or contact QuickBooks support for assistance.
Issue 3: Adjustments Not Reflecting
At times, adjustments made at the year-end may not reflect in the reports.
Solution: Verify that all adjusting entries have been posted before running the reports. If necessary, recreate the report to refresh the data.
Issue 4: Locked Out of Closed Period
You may find yourself locked out of a closed period when trying to make legitimate corrections.
Solution: If you have the authority, use the closing date password to access the period. Alternatively, adjust the settings to allow changes after viewing a warning and entering a password.
Issue 5: Data File Issues
A corrupted data file can prevent closing entries from being made.
Solution: Restore a backup of your QuickBooks file. If the problem persists, use the QuickBooks File Doctor tool to repair the file.
Step-by-step guide to create closing entries in QuickBooks Online
Creating closing entries in QuickBooks Online is an essential process to wrap up your financial records for a specific accounting period. Here’s a step-by-step guide to help you through the process:
Step 1: Review Your Accounts
Before you begin, review all your income and expense accounts to ensure that all transactions for the period have been recorded correctly.
Step 2: Run a Trial Balance
Generate a trial balance report to verify that your credits and debits are balanced. If they’re not, locate and correct any discrepancies.
Step 3: Record Your Income Summary
Create a new journal entry to transfer the balances of all income accounts to an Income Summary account. This consolidates your revenue for the period.
Example:
Debit: All Income Accounts
Credit: Income Summary
Step 4: Close Expense Accounts
Next, close out your expense accounts by transferring their balances to the Income Summary account.
Example:
Debit: Income Summary
Credit: All Expense Accounts
Step 5: Close the Income Summary
Now, close the Income Summary account to your Retained Earnings or Owner’s Equity account. This reflects the net income or loss for the period.
Example:
Debit: Income Summary (for net income)
Credit: Retained Earnings/Owner’s Equity
Or, if there’s a net loss:
Debit: Retained Earnings/Owner’s Equity
Credit: Income Summary
Step 6: Close Dividends or Withdrawals
If applicable, close any dividends or withdrawals accounts to your Retained Earnings or Owner’s Equity account.
Example:
Debit: Retained Earnings/Owner’s Equity
Credit: Dividends/Withdrawals
Step 7: Verify All Accounts Are Closed
Finally, run another trial balance to ensure all temporary accounts have zero balances and that only permanent accounts remain active.
By following these steps, you’ll successfully create closing entries in QuickBooks Online, ensuring your books are ready for the new accounting period. Remember, it’s always a good idea to consult with an accounting professional if you’re unsure about any part of the process.
Remove QuickBooks Closing Entry
Removing a closing entry in QuickBooks can be a delicate process, but it’s manageable with careful steps.
Reasons why you might need to remove a closing entry
Here are some reasons why you might need to remove a closing entry in QuickBooks:
- Incorrect Account Balances: If the closing entry was made with incorrect figures, it could lead to inaccurate account balances, which would necessitate its removal to correct the financial statements.
- Changes in Financial Statements: Sometimes, after making closing entries, there might be a need to adjust financial statements due to late transactions or errors discovered. Removing the closing entry allows for these adjustments.
- Reversal of Accidental Entries: Closing entries might be entered accidentally before the actual closing date. In such cases, they need to be removed to prevent distorting the financial records.
- Audit Adjustments: During an audit, the auditor may require certain closing entries to be removed and re-entered correctly to reflect the true financial position of the business.
- Tax-Related Adjustments: Tax regulations may require specific adjustments to be made to the closing entries to comply with tax reporting requirements.
- Changes in Accounting Policies: If there’s a change in accounting policies or principles, past closing entries may need to be removed to align with the new policies.
- Software Updates or Corrections: Sometimes, software updates or corrections can affect how transactions are recorded. If a closing entry is affected by such changes, it may need to be removed.
Remember, it’s important to consult with a financial professional before making changes to your accounting records in QuickBooks. They can provide guidance tailored to your specific situation.
Precautions to take before removing a closing entry
When removing a closing entry in QuickBooks, it’s important to proceed with caution to maintain the integrity of your financial records. Here are some precautions to consider:
1. Backup Your Data
Before making any changes, ensure you have a complete backup of your QuickBooks data. This allows you to restore your information if something goes wrong.
2. Review the Entry
Carefully review the closing entry you plan to remove. Confirm that it is indeed an error or no longer needed.
3. Consult with an Accountant
If you’re unsure about the implications of removing a closing entry, consult with a professional accountant. They can provide guidance specific to your financial situation.
4. Check the Reporting Period
Ensure that the reporting period in which the closing entry was made is not locked. If it is, you’ll need the appropriate permissions to make changes.
5. Understand the Impact
Be aware of how removing the entry will affect your financial statements and tax filings. It may alter your reported income or expenses for the period.
6. Document the Change
Keep a record of the reason for the removal and any details about the original entry. This documentation can be helpful for future reference or audits.
7. Reconcile After Removal
After removing the entry, Reconcile your accounts to ensure that your books remain balanced and accurate.
By following these precautions, you can safely remove a closing entry in QuickBooks without disrupting your financial records. Always prioritize accuracy and compliance with accounting standards when making adjustments to your books.
Detailed process to remove a closing entry in QuickBooks
Here’s a guide on how to remove a closing entry in QuickBooks:
Step 1: Before making any changes, ensure you have a backup of your QuickBooks data. This allows you to restore the original data if needed.
Step 2: Navigate to the ‘Reports’ menu, select ‘Accountant & Taxes’, and then ‘Trial Balance’. Review the report to locate the closing entry you wish to remove.
Step 3: Once you’ve found the closing entry, open it by double-clicking. Review the entry to confirm it’s the one you want to delete. If it is, click on ‘Edit’ at the top menu bar, and then select ‘Delete Journal Entry’.
Step 4: A prompt will appear asking if you’re sure you want to delete the transaction. Click ‘Yes’ to confirm.
Step 5: To ensure the entry has been removed, go back to the ‘Trial Balance’ report and confirm that the entry is no longer listed.
Step 6: After removing the closing entry, reconcile your accounts to ensure your financial statements are accurate.
Note: It’s recommended to consult with an accounting professional before deleting any entries, as this can affect your financial reporting.
Conclusion
The process of creating closing entries in QuickBooks is a critical step to ensure the accuracy and integrity of financial records. It signifies the completion of an accounting period, allowing businesses to reset their income and expense accounts and begin the new period with a clean slate. By properly executing closing entries, companies can accurately reflect their financial performance and position, paving the way for insightful analysis and strategic decision-making for future growth and profitability. This practice not only streamlines accounting procedures but also reinforces financial discipline, making it an indispensable part of the accounting cycle.